This post demonstrates how to hide or show an excel ribbon using VBA (Visual Basic for Applications).
In certain cases it may not required to show an excel ribbon to the user. In such cases, hide the excel ribbon for a better user interface.
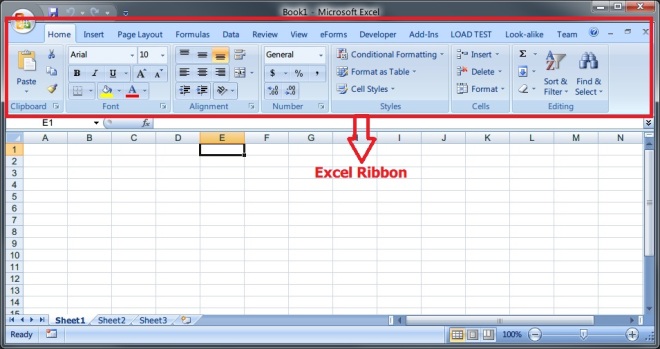
1. Hide ribbon when user opens the excel workbook
2. Show ribbon when user deactivates the workbook
3. Hide ribbon when user activates the workbook
4. Show ribbon before exit from the excel workbook
Add the following code in the Workbook_Open event.
Add the following code in the Workbook_Deactivate event.
Add the following code in the Workbook_Activate event.
Add the following code in the Workbook_Close event.
And finally add this sub-routine in a module.
Please share your thoughts on this post in the comments section.
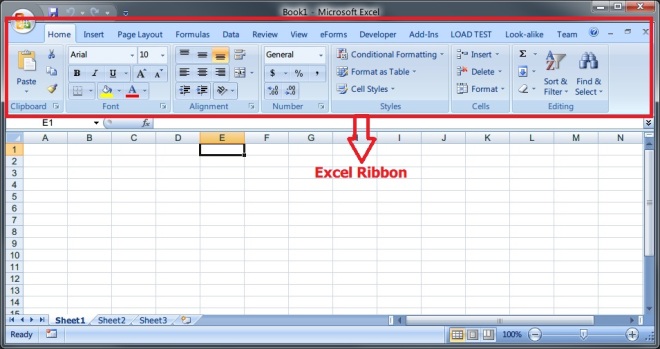
The excel ribbon will be hidden at the application level. This means in all workbooks, the excel remains hidden.So it is important to show the excel ribbon when the workbook is deactivated or before exit from the workbook.
Follow these four steps to handle the excel ribbon -
1. Hide ribbon when user opens the excel workbook
2. Show ribbon when user deactivates the workbook
3. Hide ribbon when user activates the workbook
4. Show ribbon before exit from the excel workbook
Hide ribbon when excel workbook is open -
Add the following code in the Workbook_Open event.
ShowRibbon is the sub-routine which shows/hides the ribbon depending on the argument passed.
False - To hide the ribbon
True - To show the ribbon
Private Sub Workbook_Open() ShowRibbon False End Sub
Show ribbon when workbook is deactivated -
Add the following code in the Workbook_Deactivate event.
Private Sub Workbook_Deactivate() ShowRibbon True End Sub
Hide ribbon when workbook is activated -
Add the following code in the Workbook_Activate event.
Private Sub Workbook_Activate() ShowRibbon False End Sub
Show ribbon before exit the workbook -
Add the following code in the Workbook_Close event.
Private Sub Workbook_BeforeClose(Cancel As Boolean) ShowRibbon True End Sub
ShowRibbon -
'Show/Hide ribbon Public Sub ShowRibbon( _ ByVal Visible As Boolean _ ) #If Not Authoring Then If Visible Then 'show ribbon Application.ExecuteExcel4Macro "SHOW.TOOLBAR(""Ribbon"",True)" Else 'hide ribbon Application.ExecuteExcel4Macro "SHOW.TOOLBAR(""Ribbon"",False)" End If #End If End Sub
Please share your thoughts on this post in the comments section.















